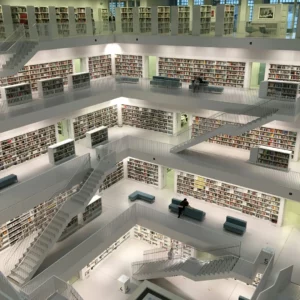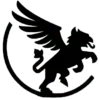WP-CLI est un outil de commande qui rend la gestion de WordPress plus rapide et efficace. Vous pouvez installer des plugins, mettre à jour WordPress, et exécuter des tâches répétitives, tout sans utiliser l’interface graphique. Explorez comment WP-CLI peut simplifier vos tâches récurrentes avec votre site WordPress.
Sommaire de l’article :
Points Clés
- WP-CLI permet de gérer WordPress rapidement via des commandes en ligne, rendant les tâches répétitives plus efficaces.
- L’installation et la configuration de WP-CLI sont simples, et une fois installé, il facilite l’installation, la mise à jour et la gestion des plugins et thèmes.
- Des outils comme WP Doctor et WP Profile permettent de vérifier la santé et les performances de votre site, facilitant ainsi le diagnostic et la maintenance.

Découverte de WP-CLI
WP-CLI est un outil en ligne de commande conçu pour gérer WordPress de manière plus efficace que l’interface graphique. Avec WP-CLI, les utilisateurs peuvent exécuter des commandes multiples rapidement, ce qui permet de gagner un temps considérable, surtout lors de tâches répétitives.
Alors, pourquoi ne pas essayer WP-CLI et voir comment il peut révolutionner la gestion de votre site WordPress ?
L’adaptation à son utilisation est relativement simple, ce qui signifie que même ceux qui ne sont pas des experts en ligne de commande peuvent rapidement apprendre à l’utiliser. En utilisant WP-CLI, vous pouvez installer des plugins, gérer des thèmes, mettre à jour votre site, et bien plus encore, tout en évitant les tracas de l’interface graphique traditionnelle.
Installation de WP-CLI
Pour commencer à utiliser WP-CLI, il faut d’abord l’installer. Le processus est relativement simple : téléchargez le fichier wp-cli.phar et rendez-le accessible globalement en exécutant quelques commandes. Votre environnement d’installation doit inclure un serveur web, que ce soit localement via des outils comme MAMP ou Local, ou via un hébergeur. De nombreux hébergeurs, tels que o2switch, offrent déjà WP-CLI installé, ce qui évite la nécessité d’une installation manuelle.
Une fois installé, vous pouvez vérifier la commande ‘wp‘ en l’exécutant dans votre terminal pour vous assurer qu’elle fonctionne correctement. Notez que le support de WP-CLI est plus limité sur Windows comparé à Linux et macOS.
Pour ceux qui préfèrent les tutoriels, voici un guide rapide : téléchargez d’abord wp-cli.phar, puis déplacez-le dans un répertoire de votre choix. Ensuite, ajoutez des permissions d’exécution et déplacez le fichier dans un répertoire accessible globalement (comme /usr/local/bin pour les utilisateurs de macOS et Linux).
Vous pourrez alors utiliser la commande ‘wp‘ depuis n’importe quel terminal. Si vous utilisez cPanel, certaines options d’installation automatique peuvent également être disponibles. Une fois l’installation terminée, vous êtes prêt à explorer les nombreuses possibilités offertes par WP-CLI pour la gestion de votre site WordPress.
Premières commandes WP-CLI
Une fois WP-CLI installé, il est temps de se familiariser avec ses premières commandes. WP-CLI permet d’exécuter des commandes directement dans l’interface en ligne de commande pour gérer WordPress. Les commandes WP-CLI sont structurées en commandes et sous-commandes, ce qui les rend faciles à comprendre et à utiliser.
Par exemple, la commande ‘wp plugin install‘ suivie du nom du plugin installera ce plugin sur votre site. Les paramètres nommés dans une commande WP-CLI sont marqués par – et nécessitent une valeur spécifiée, tandis que les paramètres positionnels, situés après la sous-commande, sont marqués par <>.
Pour accéder à l’aide de WP-CLI pour une commande spécifique, utilisez ‘wp help‘ et la sous-commande appropriée. Pour voir la liste des commandes disponibles avec WP-CLI, vous pouvez utiliser simplement ‘wp’ sans ajouter d’argument. Alternativement, vous pouvez taper ‘wp help‘.
Vérifier la version de WordPress
Il est crucial de connaître la version de WordPress installée sur votre site pour assurer sa sécurité et sa performance. Pour vérifier la version de WordPress, ouvrez votre terminal et entrez la commande ‘wp core version‘.
Cette commande vous fournira des informations précises sur la version actuelle de WordPress installée sur votre site. En maintenant votre version de WordPress à jour, vous bénéficiez des dernières fonctionnalités et correctifs de sécurité, ce qui est essentiel pour le bon fonctionnement de votre site.
N’oubliez pas de vérifier régulièrement cette information pour garantir que votre site internet est toujours à jour et sécurisé dans votre navigateur web.
Obtenir de l’aide avec WP-CLI
Naviguer dans les nombreuses commandes de WP-CLI peut sembler intimidant au début, mais heureusement, il existe une documentation d’aide complète à votre disposition. Pour accéder à cette documentation, utilisez la commande ‘wp help‘.
En tapant simplement ‘wp help’ sans arguments, vous obtiendrez une liste complète de toutes les commandes disponibles. Cette documentation est essentielle pour comprendre toutes les fonctionnalités et options disponibles avec WP-CLI, vous permettant ainsi de tirer le meilleur parti de cet outil puissant.
Ne sous-estimez jamais l’importance de la documentation – elle est votre meilleure amie pour maîtriser WP-CLI.
Installer et configurer WordPress avec WP-CLI
Installer et configurer WordPress avec WP-CLI est un processus fluide et rapide. Voici les étapes à suivre :
- Téléchargez WordPress en utilisant la commande wp core download.
- Choisissez le répertoire d’installation où vous souhaitez installer WordPress.
- La commande téléchargera les fichiers nécessaires pour installer WordPress.
En suivant ces étapes, vous serez en mesure d’installer WordPress rapidement et efficacement.
Par défaut, la langue de l’installation est l’anglais, mais vous pouvez facilement la changer en spécifiant le paramètre de langue approprié. Pour configurer les options d’URL de votre site, utilisez les commandes WP-CLI pour mettre à jour les paramètres de votre site WordPress.
Une fois ces étapes terminées, vous serez prêt à passer à la création de la base de données et à l’installation de WordPress.
Créer une base de données MySQL
Avant d’installer WordPress, il est nécessaire de créer une base de données MySQL. Avec WP-CLI, cela peut être fait facilement en utilisant la commande ‘wp db create‘.
Ensuite, utilisez ‘wp core config‘ pour créer le fichier de configuration nécessaire pour l’installation de WordPress. Cette commande génère un fichier wp-config.php contenant les informations de connexion à la base de données.
Enfin, pour installer WordPress, utilisez la commande ‘wp core install‘, en spécifiant l’URL du site et les informations de l’administrateur.
Avec ces étapes simples, vous aurez une base de données configurée et prête pour l’installation de WordPress.
Télécharger et installer WordPress
Le téléchargement et l’installation de WordPress avec WP-CLI sont des étapes rapides et efficaces. Utilisez la commande ‘wp core download‘ pour télécharger les fichiers nécessaires. Une fois le téléchargement terminé, exécutez la commande ‘wp core install‘ pour installer WordPress.
Les paramètres requis pour cette commande incluent –admin-user, –admin-email, –admin-password, –url et –title. Si vous rencontrez des problèmes lors du téléchargement dans un dossier existant, utilisez le flag –force pour forcer l’écrasement des fichiers. En quelques minutes, votre site WordPress sera installé et prêt à être utilisé.
Gérer les plugins avec WP-CLI
Gérer les plugins avec WP-CLI est incroyablement facile et efficace. Vous pouvez installer, activer, désactiver, mettre à jour et supprimer des plugins avec des commandes simples. Par exemple, pour installer un plugin, utilisez la commande ‘wp plugin install <nom_plugin>‘.
Pour activer un plugin, utilisez la commande ‘wp plugin activate <nom_plugin>‘. Si vous souhaitez le désactiver, la commande est ‘wp plugin deactivate <nom_plugin>‘. De même, pour mettre à jour un plugin, la commande est ‘wp plugin update <nom_plugin>‘, et pour le supprimer, utilisez ‘wp plugin uninstall <nom_plugin>‘.
Vous pouvez également vérifier l’état de vos plugins avec ‘wp plugin list‘. Ces commandes vous permettent de gérer vos plugins sans jamais quitter la ligne de commande, rendant la gestion de votre site WordPress plus rapide et plus fluide.
Installer un plugin
Installer un plugin avec WP-CLI est un jeu d’enfant. Voici les étapes à suivre :
- Commencez par lister les extensions existantes pour savoir lesquelles sont déjà installées.
- Utilisez ensuite la commande wp plugin install.
- Ajoutez le nom du plugin que vous souhaitez installer.
Ces étapes vous permettront d’installer facilement un plugin via WP-CLI.
Vous pouvez également installer plusieurs extensions à la fois en énumérant leurs noms après la commande ‘wp plugin install‘. Pour gagner du temps, vous pouvez ajouter le paramètre ‘–activate’ pour activer immédiatement le plugin après son installation. En quelques secondes, votre plugin sera installé et prêt à être utilisé.
Mettre à jour tous les plugins
Garder vos plugins à jour est essentiel pour la sécurité et la performance de votre site WordPress. Heureusement, WP-CLI simplifie ce processus avec la commande ‘wp plugin update –all‘. Cette commande vous permet de mettre à jour tous vos plugins en une seule fois, sans avoir à procéder individuellement pour chaque plugin.
En utilisant cette commande régulièrement, vous vous assurez que vos plugins bénéficient des dernières mises à jour et correctifs de sécurité, ce qui est crucial pour maintenir votre site en bonne santé.

Gérer les thèmes avec WP-CLI
Tout comme pour les plugins, WP-CLI offre des commandes pratiques pour gérer vos thèmes WordPress. Avec WP-CLI, il est possible de lister vos thèmes. De plus, vous pouvez également les installer, les activer, les désactiver et les mettre à jour.
Par exemple, pour installer un nouveau thème, utilisez la commande ‘wp theme install‘ suivie du nom du thème. Pour activer un thème, utilisez ‘wp theme activate <nom_thème>‘.
Vous avez également la possibilité de modifier les réglages du thème avec la commande ‘wp theme mod‘. Ces commandes vous permettent de gérer vos thèmes de manière rapide et efficace, sans avoir à naviguer dans l’interface graphique.
Installer un thème
Installer un thème avec WP-CLI est tout aussi simple que d’installer un plugin. Utilisez la commande ‘wp theme install‘ suivie du nom du thème que vous souhaitez installer. Vous pouvez installer un thème depuis une URL ou un fichier ZIP local en utilisant l’option appropriée.
Une fois le thème installé, vous pouvez l’activer immédiatement avec la commande ‘wp theme activate <nom_thème>‘ ou en ajoutant le paramètre ‘–activate’ lors de l’installation. Cette méthode vous permet de changer rapidement et facilement l’apparence de votre site WordPress.
Activer un thème
L’activation d’un thème peut être réalisée en quelques secondes grâce à WP-CLI. Pour activer un thème, utilisez la commande ‘wp theme activate‘. Assurez-vous d’inclure le nom du thème que vous voulez activer.
Vous pouvez également activer un thème directement après son installation en utilisant l’option ‘–activate’. Cette méthode vous permet de tester rapidement différents thèmes et de choisir celui qui convient le mieux à votre site WordPress.
Maintenance du site avec WP-CLI
Maintenir votre site WordPress en bonne santé est crucial pour sa performance et sa sécurité. WP-CLI offre plusieurs commandes pour faciliter cette maintenance. Par exemple, vous pouvez sauvegarder votre base de données, vérifier l’intégrité des fichiers, et nettoyer les transients expirés.
WP Doctor est un outil puissant qui effectue des vérifications telles que la mise à jour du cœur de WordPress et la gestion des doublons de cron. En exécutant la commande ‘wp doctor‘ sans paramètres, vous pouvez diagnostiquer des problèmes sur votre site WordPress.
WP Profile est également un outil essentiel pour identifier les problèmes de performance, fournissant des détails sur les durées de chargement à chaque étape du processus. Ces outils vous aident à maintenir votre site WordPress en parfait état de fonctionnement.
Nettoyer les transients expirés
Les transients sont des valeurs temporaires stockées dans la base de données de WordPress. Avec le temps, certains transients expirent et peuvent ralentir votre formation site.
Pour optimiser les performances, utilisez la commande ‘wp transient delete –expired‘ pour supprimer les transients qui ont dépassé leur date d’expiration. Alternativement, la commande ‘wp transient delete-expired‘ peut être utilisée pour éliminer ces transients.
Si un nettoyage complet est nécessaire, utilisez ‘wp transient delete-all‘ pour supprimer tous les transients, qu’ils soient expirés ou non. Cette action peut considérablement améliorer la performance de votre site WordPress.
Vérifier l’intégrité des fichiers
Assurer l’intégrité des fichiers de votre installation WordPress est essentiel pour garantir son bon fonctionnement. La commande ‘wp core verify-checksums‘ permet de vérifier si les fichiers de WordPress ont été altérés, en comparant les fichiers actuels avec ceux installés.
Pour les plugins, utilisez la commande ‘wp plugin verify-checksums –all‘ pour détecter les modifications non autorisées. WP-CLI peut également être utilisé pour vérifier et restaurer des fichiers WordPress altérés, garantissant ainsi l’intégrité de votre site.
Effectuer ces vérifications régulièrement est crucial pour maintenir votre site WordPress en bonne santé.
Automatiser les tâches avec des scripts
Automatiser les tâches répétitives peut vous faire gagner un temps précieux et réduire les erreurs manuelles. WP-CLI facilite cette automatisation en vous permettant de créer des scripts bash qui exécutent plusieurs commandes WP-CLI.
Par exemple, vous pouvez créer un fichier de script bash et y inclure des commandes pour installer WordPress, configurer la base de données, et installer des plugins. L’utilisation de scripts pour automatiser ces tâches permet de simplifier le processus de déploiement et de gestion de votre site WordPress.
Une fois que vous avez configuré vos scripts, vous pouvez les exécuter en quelques secondes, rendant votre flux de travail beaucoup plus efficace.
Exemple de script d’installation
Voici un exemple de script d’installation pour automatiser la configuration de votre site WordPress. Ce script inclut des commandes pour configurer la base de données, télécharger et installer WordPress, et installer des plugins.
Vous pouvez personnaliser ce script en utilisant des variables pour gérer plusieurs sites avec des configurations différentes. Par exemple, commencez par définir vos variables, comme l’URL du site, le nom de l’administrateur, et le mot de passe.
Ensuite, incluez les commandes WP-CLI pour télécharger WordPress, configurer la base de données, et installer les plugins nécessaires. En utilisant ce script, vous pouvez configurer un nouveau site WordPress en quelques minutes seulement.
Dépannage avec WP-CLI
Même avec les meilleures pratiques, des problèmes peuvent survenir sur votre site WordPress. Heureusement, WP-CLI offre plusieurs commandes pour vous aider à diagnostiquer et résoudre ces problèmes.
Par exemple, pour modifier un réglage dans la table wp_options, utilisez une commande spécifique pour changer le paramètre. Vous pouvez également utiliser ‘wp rewrite structure‘ pour définir la structure des permaliens. Si vous rencontrez un problème avec cette commande, vous pouvez lancer deux commandes ensemble pour le résoudre.
WP Doctor est un autre outil utile pour vérifier les options disponibles et diagnostiquer les problèmes sur votre site. En utilisant ces outils, vous pouvez rapidement identifier et corriger les problèmes, assurant ainsi le bon fonctionnement de votre site WordPress.
Diagnostic de performance
Diagnostiquer les problèmes de performance de votre site WordPress est essentiel pour garantir une expérience utilisateur fluide. WP Profile est l’outil idéal pour cette tâche, fournissant des informations détaillées sur les temps de chargement à chaque étape du processus.
Lors de l’analyse, WP Profile peut révéler que des plugins sont souvent responsables de la lenteur des sites WordPress. En identifiant ces goulots d’étranglement, vous pouvez prendre des mesures pour optimiser les performances de votre site, comme désactiver ou remplacer les plugins problématiques.
Utiliser WP Profile régulièrement vous aidera à maintenir votre site rapide et réactif.
En résumé
En conclusion, WP-CLI est un outil puissant qui peut transformer votre manière de gérer votre site WordPress. De l’installation à la maintenance en passant par la gestion des plugins et des thèmes, WP-CLI vous permet d’exécuter des tâches rapidement et efficacement. En automatisant des tâches répétitives et en offrant des outils de diagnostic robustes, WP-CLI vous aide à maintenir votre site en bonne santé et performant. Nous espérons que ce guide vous a donné les connaissances nécessaires pour tirer le meilleur parti de WP-CLI. Alors, n’attendez plus, commencez à utiliser WP-CLI dès aujourd’hui et voyez la différence qu’il peut faire pour votre site WordPress !