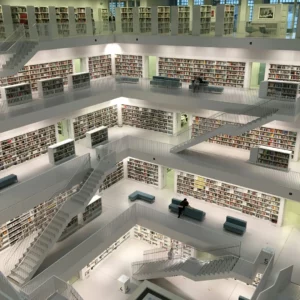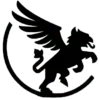WordPress dispose d’un grand nombre de fonctionnalités intéressantes pour vous aider à l’entretenir et le gérer. L’une des fonctions proposée est la possibilité de mettre votre site en mode maintenance WordPress. Les visiteurs sauront ainsi que des mises à jour WordPress sont en cours et qu’ils ne peuvent pas y accéder pour le moment. Dans ce tutoriel, nous allons vous montrer comment activer et désactiver le mode maintenance WordPress afin que vous puissiez être de nouveau opérationnel dès que possible ! Pensez bien à sauvegarder votre site WordPress avant de commencer ce tutoriel.
Sommaire de l’article :
Qu’est-ce que le mode maintenance WordPress ?
Le mode maintenance est une fonctionnalité qui vous permet de mettre votre site hors ligne pour des mises à jour. Cela peut être utile si vous apportez des modifications à votre site Web et que vous ne voulez pas que les visiteurs voient le site inachevé. Lorsque vous activez le mode maintenance WordPress, les visiteurs verront un message leur indiquant que le site est actuellement indisponible.
Le mode maintenance est également utile si vous voulez bloquer l’accès à certaines pages ou fichiers du site pour améliorer la sécurité de votre site WordPress, ou encore si vous ne voulez pas que les robots d’accès à votre site soient bloqués.
Comment activer le mode maintenance WordPress ?
Deux solutions s’offrent à vous pour activer vous-même le mode maintenance WordPress. Une première méthode, et sans doute la plus simple, peut être réalisée sans connaissance aucune mais nécessitera l’utilisation d’une extension/plugin WordPress. La seconde méthode nécessite d’être à l’aise avec le fonctionnement du code source global de WordPress.
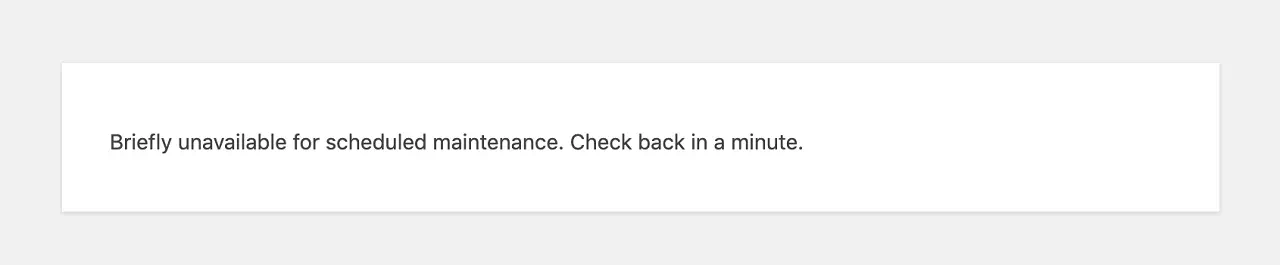
Méthode 1 : Passer en mode maintenance WordPress en utilisant un plugin (niveau débutant)
Nous utiliserons ici un plugin très connu, gratuit et surtout fiable : Maintenance de WebFactory Ltd. Ce plugin est très facile à utiliser et vous permettra de passer en mode maintenance WordPress sans connaissance aucune des codes.
Téléchargez le plugin Maintenance de WebFactory Ltd
- Après son installation, rendez-vous dans » Paramètres » puis » Mode maintenance « . Cochez la case « Activer le mode maintenance » et cliquez sur » Sauvegarder « .
- Pour désactiver le mode de maintenance, revenez dans les paramètres du plugin et décochez la case « Activer le mode maintenance « . Cliquez ensuite sur » Sauvegarder « .
Il est également possible de passer en mode maintenance WordPress manuellement sans l’utilisation d’un plugin. Pour cela, il suffit d’ajouter un code à votre fichier functions.php. Cette manipulation peut être utile si vous rencontrez des problèmes avec le plugin Maintenance de WebFactory Ltd (ou tout autre extension de maintenance similaire) ou si vous souhaitez désactiver temporairement le mode de maintenance. Et c’est ce que je vous propose de voir avec cette 2ème option.

Méthode 2 : Passer en mode maintenance WordPress sans plugin (niveau confirmé)
Il est possible de passer en mode maintenance de manière manuelle. Cela nécessite toutefois quelques notions de codage. L’opération doit par ailleurs être effectuée avant toute nouvelle mise à jour sur WordPress.
Fichier .maintenance
- Trouvez le fichier .maintenance situé dans le répertoire racine de WordPress
- Lorsque vous l’avez trouvé, insérez le code suivant dans le fichier : <?php $upgrading = time(); ?>
- Supprimez le fichier lorsque vous avez terminé la maintenance
Fichier functions.php
Vous pouvez également activer manuellement le mode maintenance si vous avez accès à votre hébergement WordPress en suivant ces quelques étapes :
- Utilisez le fichier functions.php destiné à ajouter des fonctionnalités
- Intégrez dans le fichier un code PHP similaire à celui indiqué ci-dessous :
- Ajoutez une phrase personnalisée pour décrire l’opération de maintenance (vous pouvez aussi inclure des images).
- Pour désactiver le mode maintenance WordPress, il vous suffit ensuite de supprimer le code ajouté.
<?php
function maintenance_mode() {
if ( !current_user_can( ‘administrator’ ) ) {
wp_die(‘Maintenance.’);
}
}
add_action(‘get_header’, ‘maintenance_mode’);
?>Comment désactiver le mode maintenance WordPress ?
Que vous ayez opté pour la méthode 1 ou la méthode 2, il suffit tout simplement d’annuler les changements que vous avez effectués précédemment.
Voyons maintenant une troisième et dernière méthode alternative qui va permettre non seulement de mettre son site WordPress en mode maintenance, mais aussi afficher une page de maintenance spécifique et designée.
Quels problèmes peut-on rencontrer en mode maintenance ?
Le fichier de maintenance temporaire, .maintenance (que vous pouvez également créer manuellement ; voir ci-dessus), est généré dans le dossier principal si le mode de maintenance de WordPress est activé. Ce fichier est généralement supprimé une fois que la procédure de maintenance est terminée et que le mode de maintenance a été désactivé. Cependant, une mise à jour peut ne pas aboutir. Cela peut être le cas, par exemple, si WordPress est accidentellement fermé pendant la maintenance, ou si la mise à jour est interrompue parce que le plugin met un temps excessif à se charger. Le fichier n’est pas supprimé dans cette situation, laissant WordPress en mode maintenance.
Toutefois, si vous savez où il se trouve et que vous disposez des compétences techniques requises, vous pouvez simplement supprimer le fichier .maintenance manuellement. La seule condition pour cette procédure est que vous ayez accès au site web via FTP (File Transfer Protocol).
Mettre en place une page « coming soon »
Comme nous venons de le voir, le mode maintenance WordPress est utile si vous apportez des modifications à votre site Web et que vous ne voulez pas que les visiteurs voient le site inachevé. Vous pouvez également l’utiliser pour effectuer une mise à jour majeure de WordPress, ou pour tester des modifications sans risque.
Lorsque vous activez le mode de maintenance, les visiteurs verront un message leur indiquant que le site est actuellement indisponible. Vous pouvez également choisir d’afficher cette même page ou si un internaute essaie de se connecter à votre site. Ce message de maintenance, bien que temporaire, a le mérite de faire le travail. Cependant, il est plutôt rudimentaire et peu esthétique ! Voyons maintenant une solution alternative permettant d’activer le mode maintenance WordPress tout en affichant pendant ce temps aux internautes une belle page les informant que vous êtes actuellement en train d’intervenir sur le site internet.
Mettre en place une page « coming soon » avec le plugin SeedProd
Il suffit d’installer et activer cet outil, puis d’aller sur l’onglet « mode maintenance » du panneau principal du site WordPress pour manipuler les valeurs à sa guise.
Télécharger le plugin SeedProd
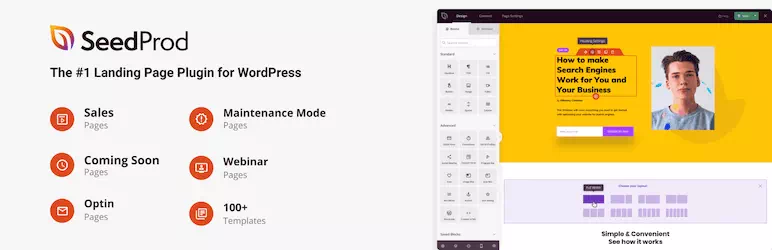
Avec ce plugin de SeedProd, vous pouvez créer différents type de page « coming soon » :
- Pages de vente
- Pages Opt-In
- Mode maintenance
- Page type webinaire
- Page de remerciements
- Page introuvable 404
- Page de connexion
Conclusion
Le mode maintenance WordPress est une fonctionnalité utile que vous pouvez mettre en place facilement pour limiter l’accès à votre site internet lorsque vous effectuez des modifications sur celui-ci. Vous pouvez l’activer manuellement ou à l’aide d’un plugin, et il existe de nombreuses options disponibles pour le personnaliser en fonction de vos besoins. Dans cet article, nous avons expliqué les bases du mode maintenance WordPress et vous avons montré comment le configurer.
Cependant, si vous souhaitez que l’un de nos experts WordPress prenne en charge cette procédure pour vous, contactez notre agence web, nous serons ravis de vous accompagner.